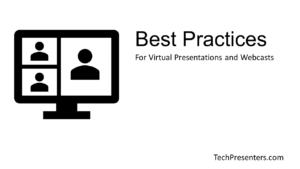Have you ever found yourself wondering how do I embed a video in PowerPoint?
In this post, we answer exactly that question – how to embed a video into PowerPoint. If you do want to embed a video, I encourage you to first consider if it is absolutely necessary for your message. In my presentation tips for webcasts and Online meetings I actually advise against using videos in your presentations. If the video is important to your message, then follow the steps below to get it into your PowerPoint.
Before getting into the step by step on how to embed the videos, I am going to first give you some best practice advice for when it comes to inserting video into your PowerPoint.
Best Practices of Embedding Video into PowerPoint
- Do not place video into your PowerPoint unless necessary.
- If you are working with a Tech Team, ask them ahead of time if there is a better way for them to show your video to your audience. If they advise of a different method, use your video slide as a place holder (but remove the video). That way, they have a queue for when to start the video.
- If you embed a video, use a local file. It will work out much better than a video on a network, YouTube or somewhere else.
- Keep a copy of the video file alongside the PowerPoint file in case you need it or need to re-embed it.
With this advice out of the way, let’s get to the fun part of this post. How do you embed a video file in PowerPoint?
How to Embed Video into PowerPoint
The first step is to select the slide where you want to insert your video and then click on the Insert menu.
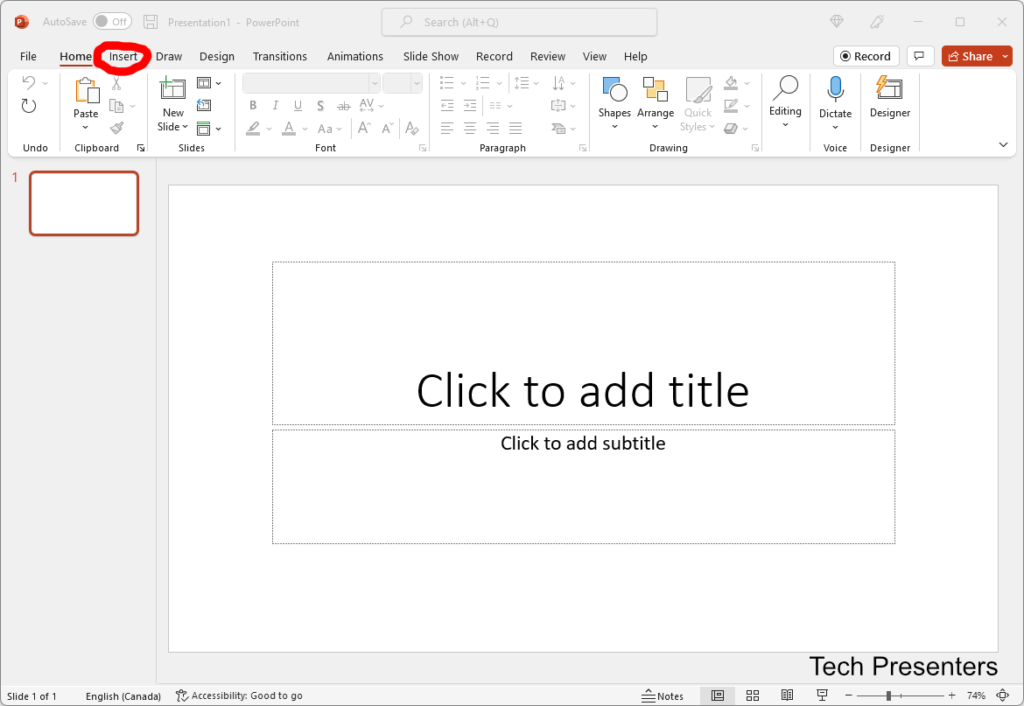
From here, look for the media button. Under that, you will find the Video tab. Click on that next.
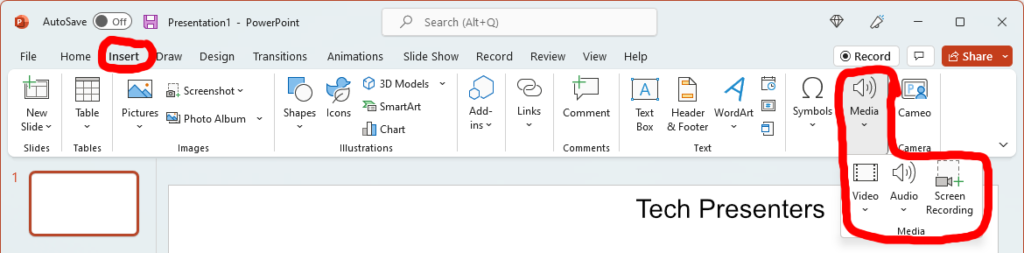
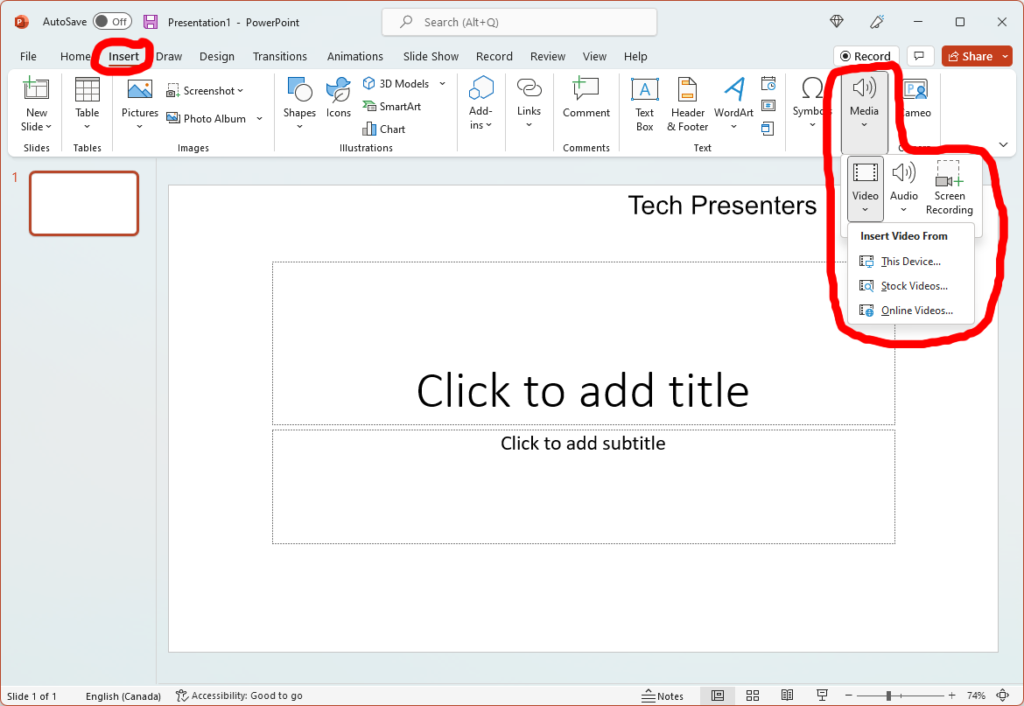
Insert Video from This Device into a PowerPoint Presentation
Inserting video from this device is the best way to go. The reason for this is that it plays the file locally off of your presentation computer, which is what you want. When you insert a file locally, you will be able to browse your computer and find the video file that you want to embed into the presentation.
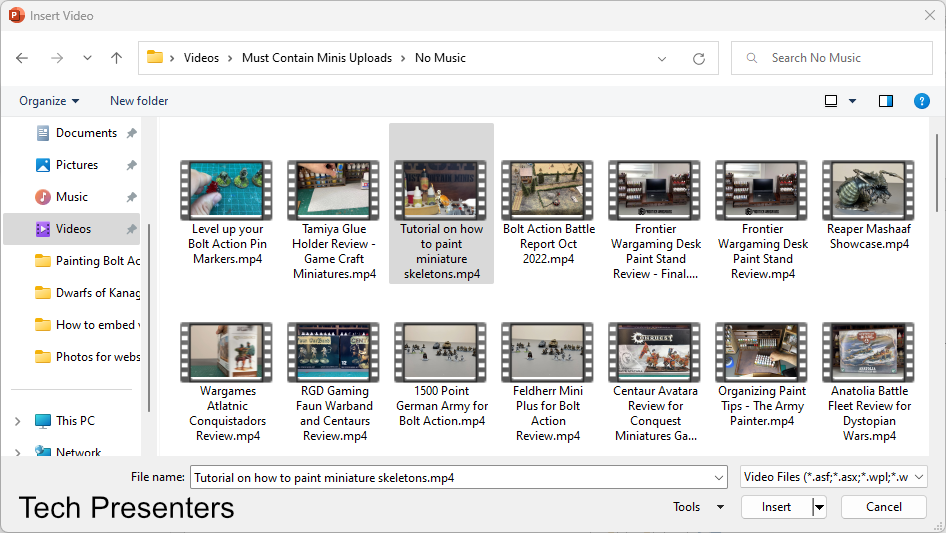
If you are unsure where the video is on your pc, you can use the search function on the top left.
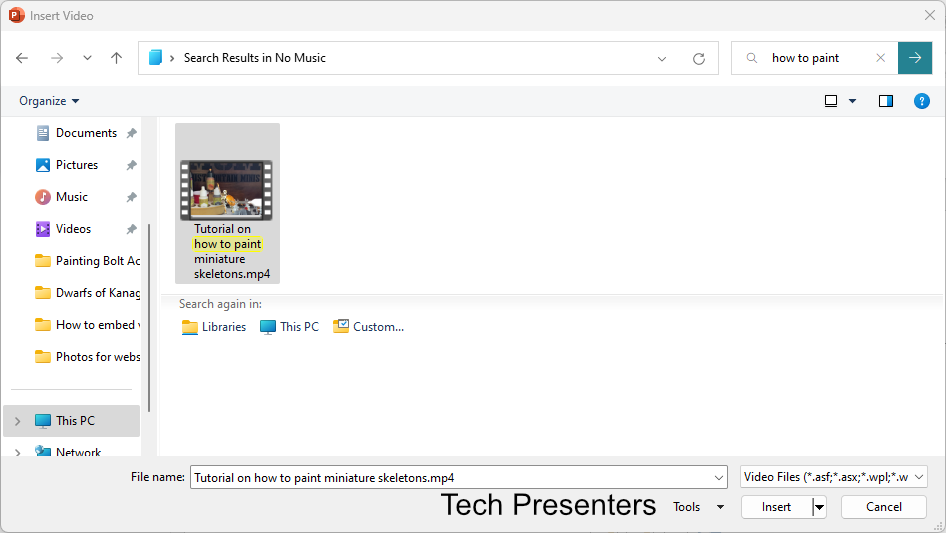
Once you select the file, it goes into the PowerPoint presentation. This is the best way to insert a video in my opinion from a technical standpoint.
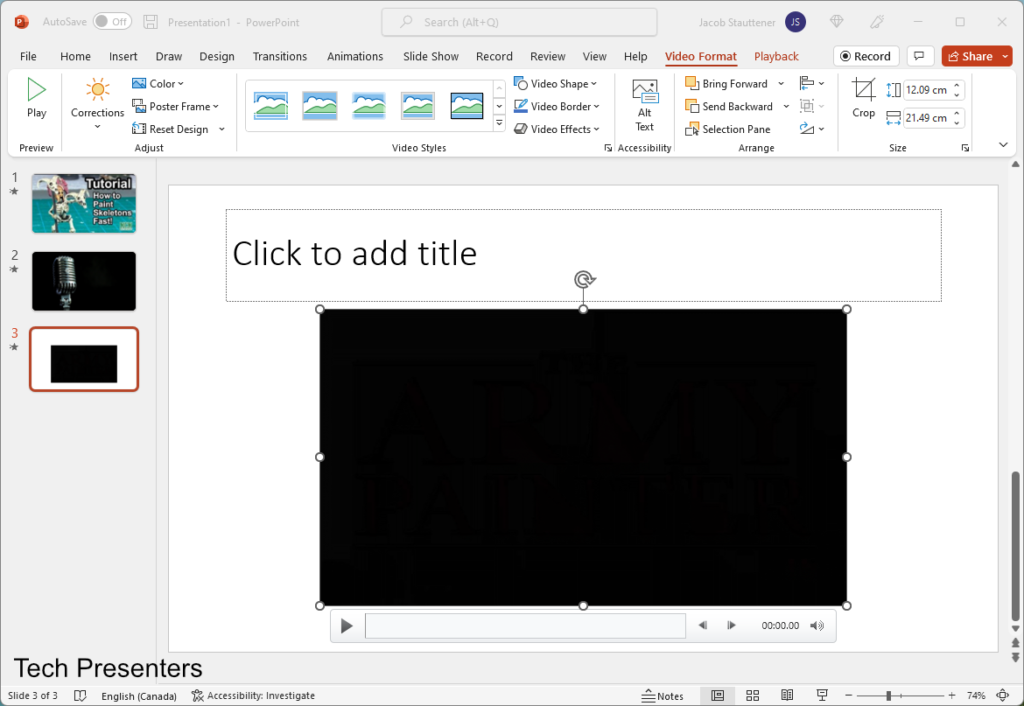
You will find that insert a video from your computer into PowerPoint the best way to get the smoothest playback in your video files. If you do decide that you want to embed a video file into your PowerPoint, this is the way I recommend that you do it.
That said, there are still two other buttons that we did not explore. Let’s look at them now.
Insert a Clip from Stock Videos
Microsoft offers a number of stock movie clips that you can add into your PowerPoint presentations. If you are an Office 365 subscriber like I am, these will be freely available to you. Here is a quick link to PowerPoint on Microsoft 365.
Right from within PowerPoint, Microsoft gives me many stock images and videos to choose from.
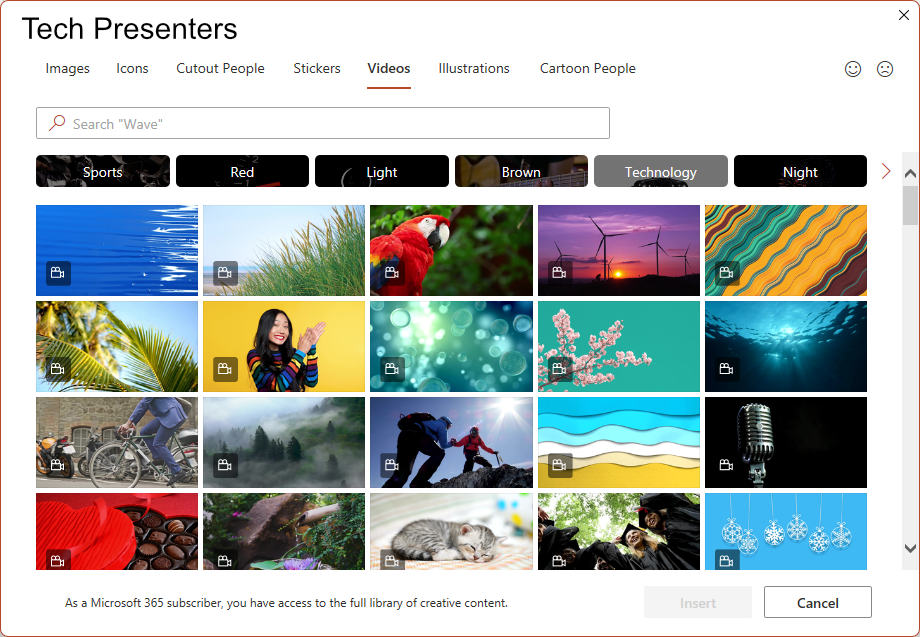
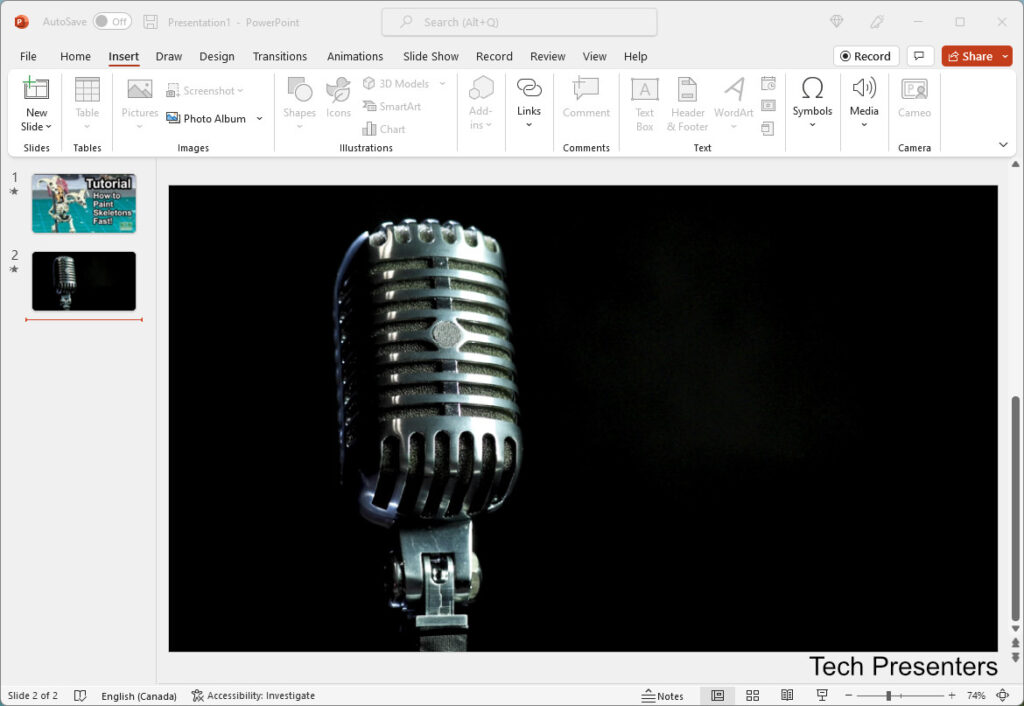
If you can find what you want to use, these stock items are a fairly good way to go. Again, I encourage you to select just videos that help convey your message, but I was pleasantly surprised with how well the stock video worked.
Now, to the third option.
Insert a YouTube Video into a PowerPoint Presentation
This next option is for if you want to embed a YouTube video (or other online video) into your presentation. I highly encourage you not to go this route, but it is available to you.
Is it better to embed or link a video in PowerPoint?
It is 100% better to embed a local video file into your presentation over a link to a video. Below are my reasons why.
Should I Insert an External Video in PowerPoint?
There are a few reasons that I advise against linking to an online video (such as from YouTube).
- You may get a Security Alert when you are opening the PowerPoint file. That could be disconcerting.
- You are using online video sources, which may not be reliable during your presentation (what if you lose network connection)?
- I found that the videos loaded very slowly on my PC while I tested them for this post.
- You are subject to the terms of use and privacy policies of the online video providers. Are you opening yourself up to legal risk for publicly showing a video? That is something to consider.
Okay, How Do I Embed a YouTube Video in PowerPoint?
The first step is to click on that Insert -> Video -> Online Video button that we talked about earlier. After you do that, you will get this screen below.
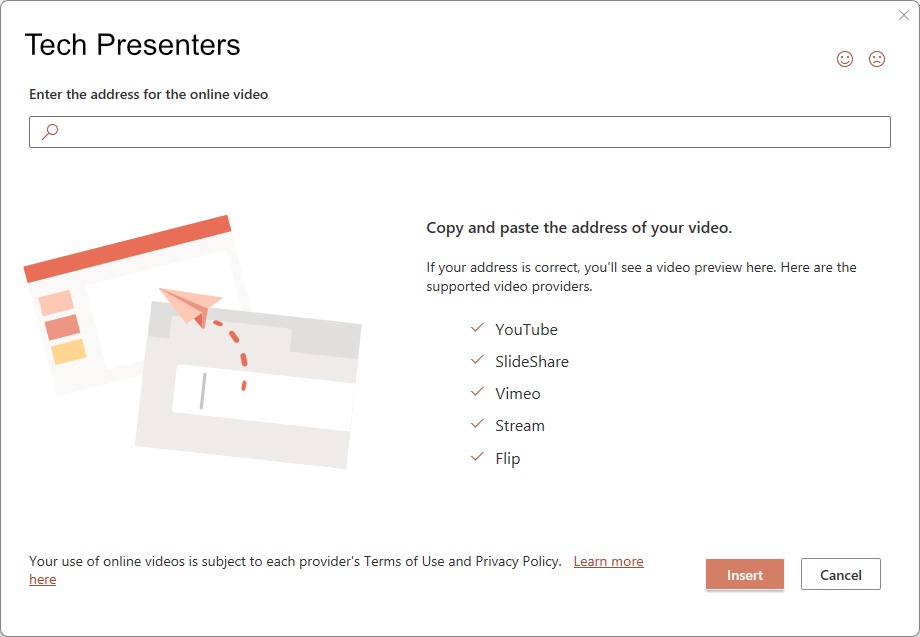
For this demo, I am going to use a video that I own as a sample. The next step is to open a browser and head to the video streaming service that you want to place into your PowerPoint. In my case, it is YouTube.
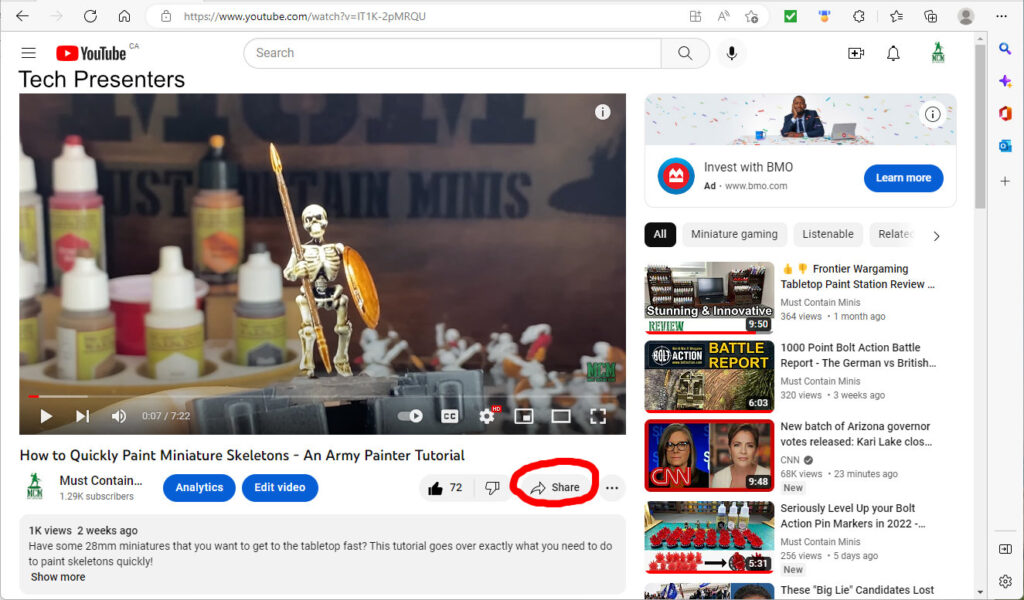
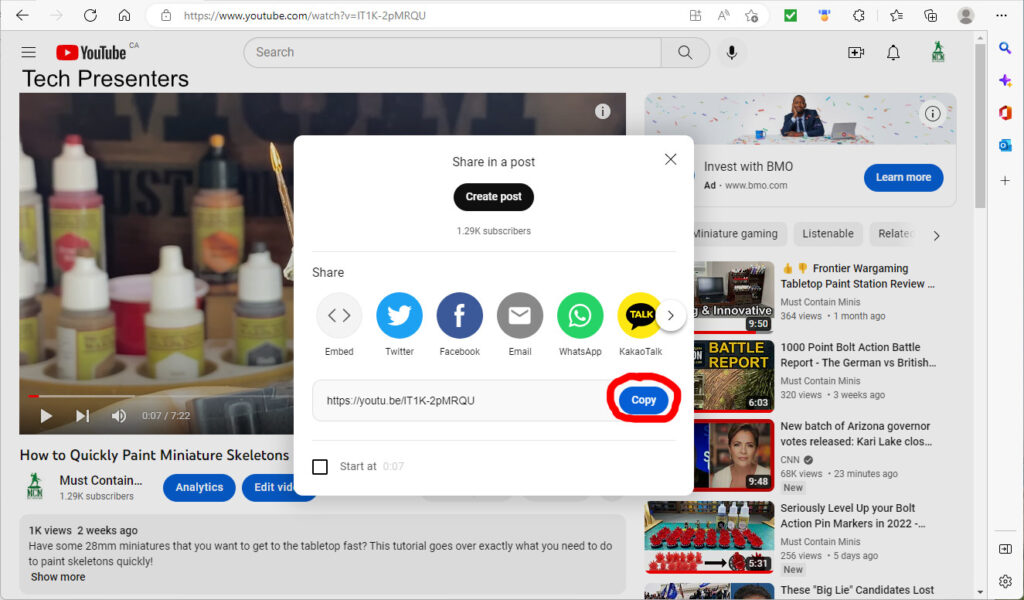
Now that you have the URL of the video, head back to PowerPoint and add that to the address bar. Once you do this, all of the information you need will be pulled into your presentation.
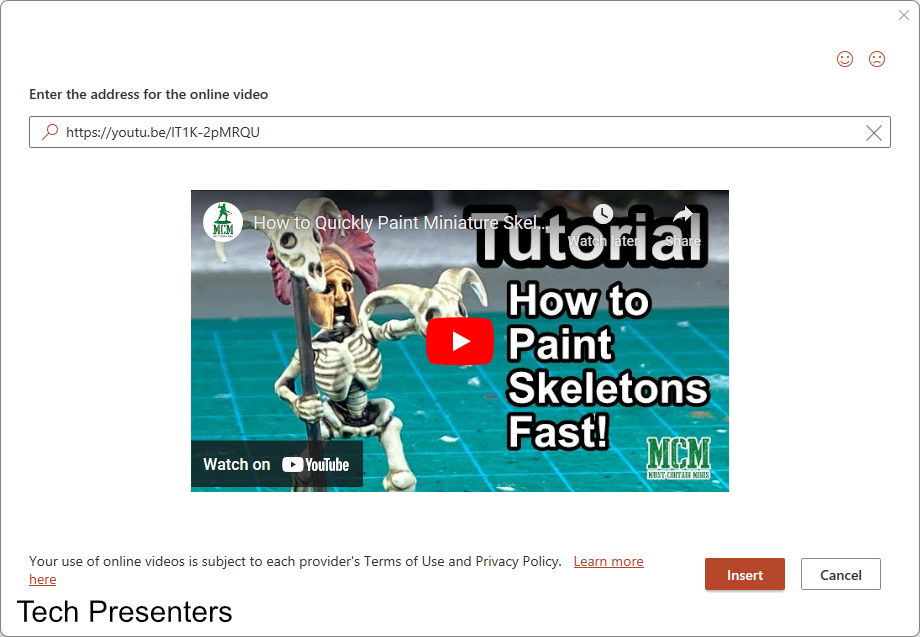
PowerPoint then adds the video into your presentation.
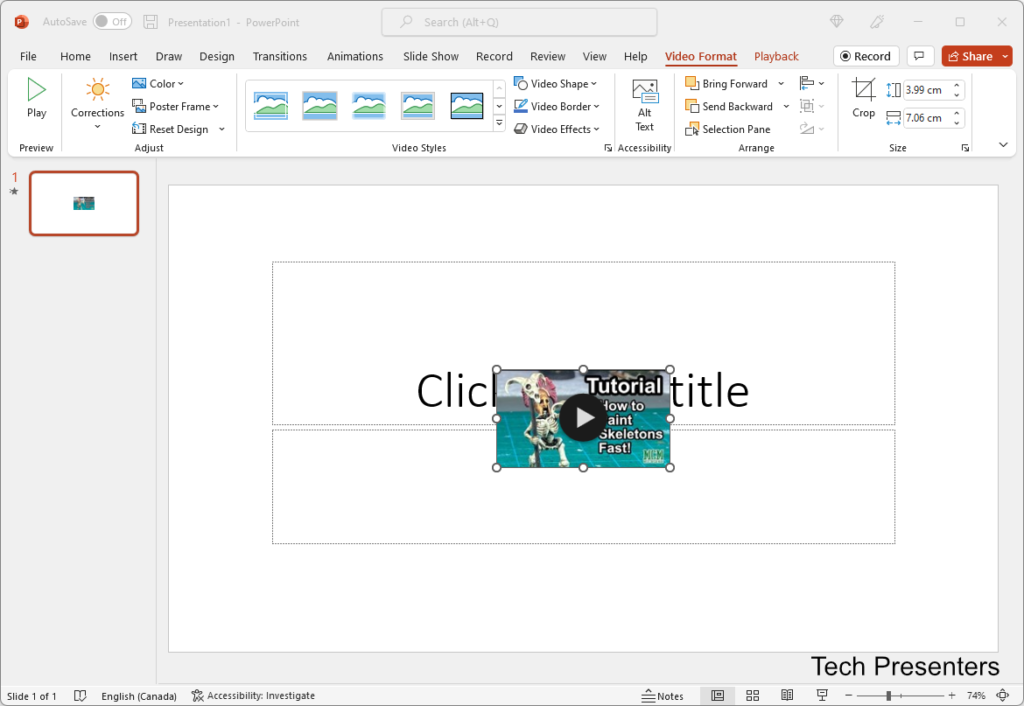
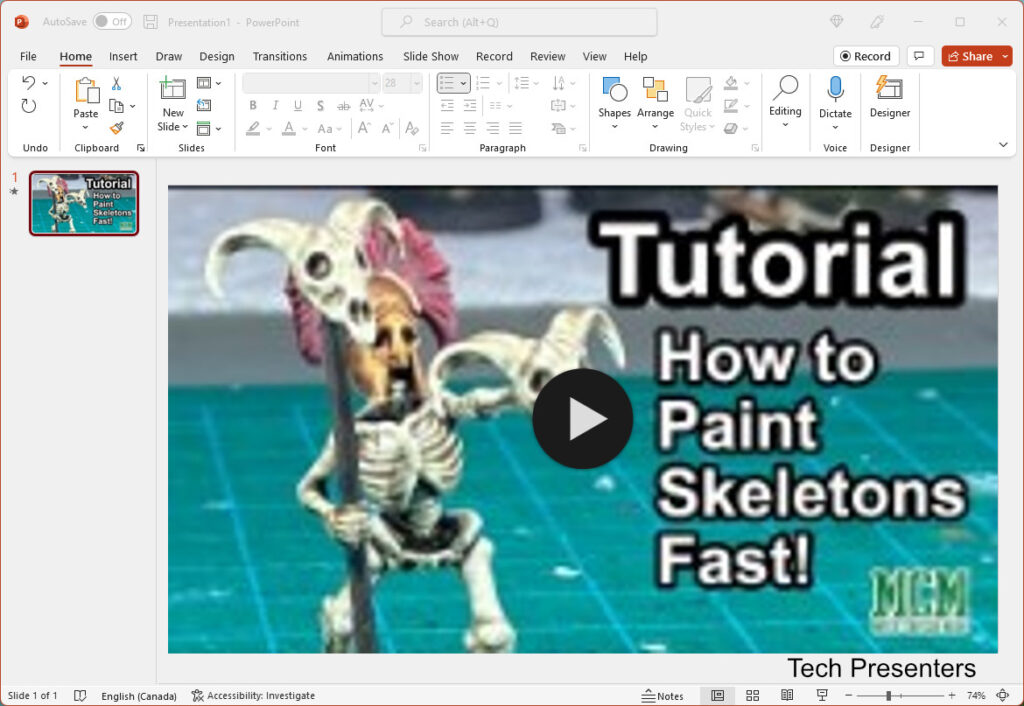
Although the image in my editing window is poor resolution, when I went to present, it was different. There was one caveat though. To start, the resolution was low when I showed the slide, and I could not do anything once this slide showed. After a very long wait, I got the screen below.

At this point, I could play the video or advance to the next slide.
We are talking about many seconds, perhaps a minute before the image switched to the higher resolution image and YouTube Player above. I would not want to endure that wait while presenting to an audience.
So, it is possible to embed a YouTube video, but I highly recommend that you use a local video file instead. Now, let’s wrap up this article and then leave you with some relevant links below that.
Bringing it together…
There you have it. In this post we went over three ways of how to embed video in PowerPoint. My most recommended method is that you have a copy of the file locally on your computer and insert it using the “from this device” option.
Below is a refresher of the steps involved with inserting a video into your PowerPoint presentation.
- Click on the “Insert Menu”
- Click on “Media”
- Select “Video” from the “Media” submenu
- Pick one of the tree options that we went over in this post.
By following the steps above, you will be placing video in your presentations in no time. With experience as a presentation support technician, I do encourage you to make sure that whatever video you choose actually carries meaning to what you are discussing. Otherwise, you may be adding complexity without the desired outcome.
If you want more articles related to PowerPoint and presentations, here is some recommended reading below.
Further Resources…
If you need some help on why you can’t embed a video in PowerPoint, here is a support page from Microsoft that could help.
For more tips on PowerPoint, I have a number of great posts on this site. This includes comprehensive guides on…
- How to Record in PowerPoint
- How to Make Bullet Points Show One at a Time
- Everything You Need to Know About Notes in PowerPoint
- How to change Slide Size in PowerPoint
On top of these great guides, I also have a design post suggesting when you might want to use a dark or light background in PowerPoint. Tech Presenters also has a useful article on all of the Hotkeys that could help you out with your presentation.
Finally, if you are planning to do any form of online presentation, check out my Virtual Best Practices for Webcasts and Presentations. This extremely useful post summarizes all of my top advice for online meetings in one place and then links to five in depth articles explaining the reasoning for my top tips.
Until next time, Happy Presenting Everyone!!!