Looking for some PowerPoint HotKeys to help you deliver Presentations?
In this post, I give you the top HotKeys to help you present your PowerPoint Presentations to an audience. This is specifically for presenting, and not for creating content. Whether you are a Presenter, a Tech, an Executive Assistant or Communications Consultant running the presentation, memorizing these hotkeys could help save you time and help make you look good.
As I mentioned in my first post, I am coming at this from the perspective of the Presentation Support Technician, but I am giving tips that anyone can use. On top of going through the Hotkeys with you, I will place a handy quick reference chart for you further in the article. After that, there will be some relevant links before I finally wrap up the article.
As a note, the keys in this article are focused on PCs, but there will be a link at the end that you can follow if you need help with a Mac.
Now, let’s take a look at some key strokes that will help you in delivering your PowerPoint Presentations.

The Best HotKeys for Presenters to Use for PowerPoint
As with most everything computer related, there are multiple ways to do things. The short cut keys below are the ones that I choose to use when supporting presentations. You could achieve the same outcome with different keys in some cases. The chart at the end of the article will be a little more thorough with all the keys that you could use.
Again, the focus of this article is on what keys to use while giving a presentation. Let’s get into it.
HotKeys to Start and Exit the Presentation
Many times I see presenters spending time looking around the screen for the presentation icon. All of that hunting can be eliminated with the quick keystroke of F5. The F5 key starts the presentation deck at the first slide. If you want to start at a different slide, pressing Shift and F5 together will start the presentation at whatever slide you have selected. When complete, end the presentation by simply hitting the escape (esc) key.
PowerPoint HotKeys to Navigate a Slide Show
The left arrow and right arrows are easy ways to navigate a presentation, but there are other keys to know that might be useful as well. If you are running a slide deck and you find your presenter jumps around (or somehow the slide is on the wrong one) this next trick might be handy.
Type in the number of the slide followed by Enter and this will take you directly to that slide. If I am presenting a PowerPoint Presentation and I want to get to slide 5, all I have to do is hit 5 followed by enter. This will take me to slide five, no matter what slide I am currently on. I can’t tell you how many times I took advantage of this ability to hop around a PowerPoint Presentation. It works for slides with more than one digit too.
To see all the slides of your presentation at once, hit the minus sign (“-“). You can hit the “-” to keep zooming out on the presentation; thereby showing more slides. Click on the slide you want to show. That slide will take over the full screen. As a note, this one interacts with the “+” zoom in option that I will discuss later.
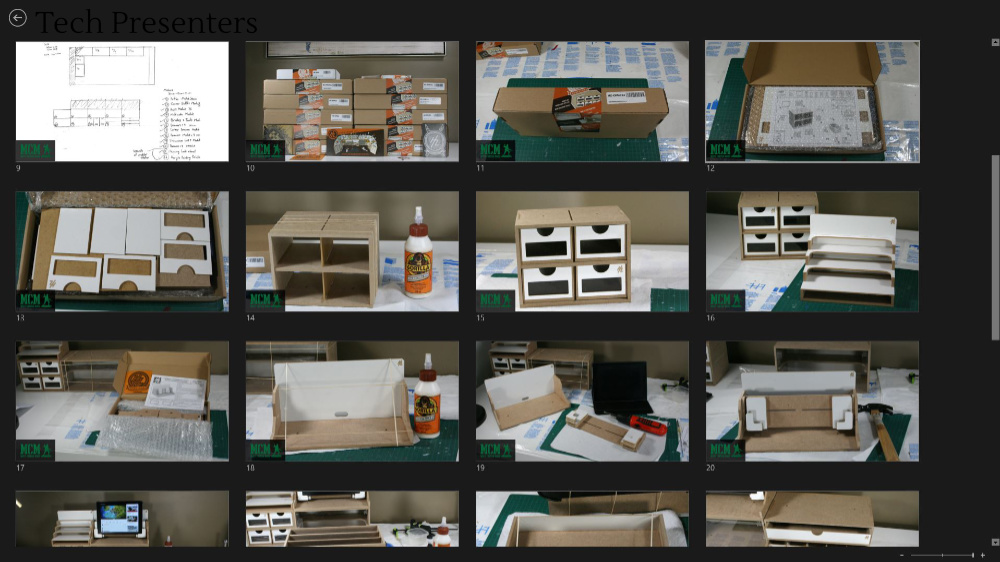
Likewise, you can open a dialog box menu with all of the slides by pressing Control and S (“Ctrl” + “S”). You can use this dialog box to navigate quickly to whatever slide you want.
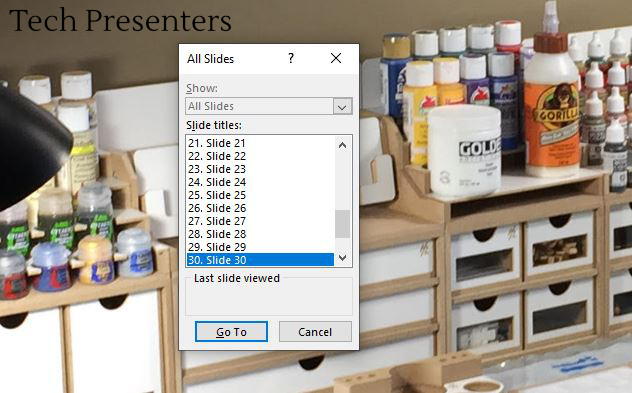
Getting Back To Other Programs while PowerPoint Runs
If you need to see the task bar while presenting (likely to switch to another program quickly), press Control and T (“Ctrl” + “T”). To switch between programs, use Alt and Tab together (Alt + Tab). The Alt and Tab Keys I have made extensive use over the years. It is a great way to switch between PowerPoint and live demos, videos and programs.
When you are done showing the other program, Alt + Tab back to the PowerPoint Presentation.
Hide Your Screen with PowerPoint HotKeys
I often find that trainers and presenters don’t want to show their screens during their sessions breaks. The old school way to achieve this was to cover the projector lens with a piece of cardboard. That would turn the screen to black.
You can also black out the screen with the simple press of a PowerPoint HotKey. To change your screen to black, just press the B key. Then your content will no longer be showing.
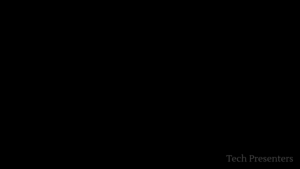
Changing the screen to white is just as easy. To change your screen to white, just press the W key.
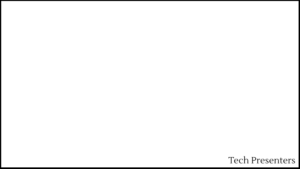
To come back to the presentation from either the white screen or black screen, you hit the same key as you used to get there. In my recent tests though, hitting any key would return me to the presentation from a blanked out screen.
A Story and Two Extra Tips about Blanking Out the Screen
As an interesting story, I worked as an Audiovisual Technician at a number of places. At a few of them, I have been called on to go in front of a theatres full of people to help a presenter that “lost” their presentation. They think it is the projector. It turns out that their remote control for PowerPoint has a “black out screen” button on it. They accidently hit it. In fear of accidently advancing the presentation, they call in the tech to help out.
It is a simple fix to hit the B key on the keyboard (or the blackout key on their remote). That said, it is also good to be aware of these hotkeys and to know that you can turn the screen white or black with the simple press of a key. Again, it is just as simple to show the presentation again.
As another tip, you right click on a white or black screen, to get a menu. In that menu, there are “pointer options”. Select “Pen” and you can use the white or black screens as impromptu white boards. As a heads up, the annotations you make while PowerPoint is in “white screen” or “black screen” mode will not save to the file.
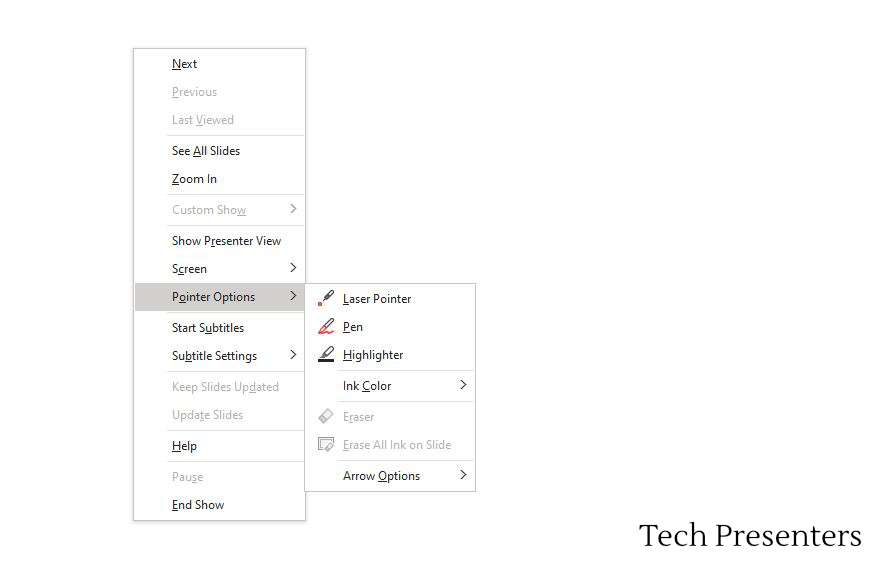
PowerPoint HotKeys for Pointers and Pens
As a support technician, I did not use the following keys. That said, if you are a trainer or presenter, you may find them useful. Give them a try and see if there are something that you want to use.
If you hit Control and P (“Ctrl” + “P”), you get a pen tool. With this, you can annotate right onto your slides. Likewise, you can get a highlighter by pressing Control and I (“Ctrl” + “I”). You can also access these tools by right clicking on your slides.
Something else that you may find helpful is that you can get a digital laser pointer by holding Control (Ctrl) and left clicking (and holding) on your mouse.
To get your mouse arrow back again, press Control and A (“Ctrl” + “A”). These pointer options are also all available if you right click on your active presentation or blanked out PowerPoint screen.
Zooming Around
You can also zoom in on your presentation slide with the “+” key and zoom out with the “-” key. If you “-” past the slides original size, then you enter into the navigation panel mentioned above for all of the slides. While zoomed in, click the mouse and hold to move around the zoomed in portion of the slide.
One Key to Find them All
If you ever get lost during your PowerPoint presentation and need to find all of the HotKeys at once, hit F1 while you are presenting. This will bring up a help box listing all of the keys that you can use. There are more there than in this article.
My goal with this article was to present to you the PowerPoint HotKeys that I think are most helpful for presenters and the people running the presentations.
Now, let me summarize these tips into a chart.
A Quick Chart of Helpful PowerPoint HotKeys for Presenting and Presentation Support
Below is a chart of the best PowerPoint HotKeys for a presentation runner to know. This will help you out if you are the presenter, or if you are the person running the PowerPoint show.
Commas separate alternative buttons that you can use for the same function. The Plus sign indicates you hit one key and the other together to get the functionality.
| Action | HotKey | Alternative HotKeys |
|---|---|---|
| Start Presentation from the First Slide | F5 | |
| Start the Presentation on the Selected Slide | Shift + F5 | |
| End the Presentation | Esc | |
| See the Task Bar | Ctrl + T | |
| Switch Programs | Alt + Tab | |
| Next Slide (or Animation) | Right Arrow | N, Enter, Page Down, Down Arrow, or Spacebar |
| Previous Slide (or Animation) | Left Arrow | P, Page Up, Up Arrow, or Backspace |
| Jump to Slide Number | Slide Number then “Enter” | |
| Show All Slides (Slide Navigation) | – | |
| Slide Dialogue Box (Slide Navigation) | Shift + S | |
| Black Screen (or to return from Black Screen) | B | Period (.) |
| White Screen (or to return from White Screen) | W | Comma (,) |
| To use the Pen | Ctrl + P | |
| To use the Highlighter | Ctrl + I | |
| Digital Laser Pointer | Ctrl + Click | |
| Change Pointer to Arrow | Ctrl + A | |
| Zoom in on Slide | + | |
| Zoom Out from a Zoomed In Slide | – | |
| See all Presentation HotKeys | F1 |
Helpful Links
As mentioned earlier, this post is focused primarily on Windows users. The HotKeys shared also represent just a small portion of all the keys available in PowerPoint. To find a more complete list, head on over to the Microsoft Support Website. There are tons of HotKeys for presentation creation that I did not even touch upon. You can a find a link to that here. This link also gives you all of the HotKeys for Macs and other devices too.
Also, if you liked this post, you might also be interested in my article about the best free video editors for Windows. In it, I touch on how you can make videos in PowerPoint and briefly talk about how I used that technique to make my first videos for a YouTube channel.
Bringing it Together…
This article brings together many years of experience in running PowerPoint Presentations for presenters. My position was as the Media Technician back stage (and sometimes on stage too). The HotKeys that I presented to you in this article can help Presenters, Trainers, Communications Partners and anyone else finding themselves in the position of having to steer a PowerPoint Deck.
Whether you work from home or are in the office, PowerPoint continues to play a big role in many business meetings. Having an arsenal of quick keys that you can hit for an immediate result can speed up your presentations and help give you more confidence in the technology.
It is my hope that these tips and tricks can help make your presentations smoother and more stress free.
Until next time, Happy Presenting Everyone!!!




Pingback: How to Change Slide Size in PowerPoint - Tech Presenters