In this article, we discuss how to update to DaVinci Resolve 18 from an older version.
If you are new to DaVinci, you can download the program directly from the Blackmagic Design website. To make this even simpler to find, use this link here to take you to the DaVinci Resolve Product Page. This incredibly powerful video editor is absolutely free and it competes well against its paid competition. The downloads are currently near the end of the page. To make it even more powerful, there is the DaVinci Resolve Studio version. That one will put you back a few hundred dollars, but it gives you extra functionality. Now, back to how to update to the newest version of DaVinci Resolve.
If you already have DaVinci Resolve and are wondering if you have the newest version or just want to upgrade because you know there is an update, than this post is for you. In this post, I tell you how to update to DaVinci Resolve 18. Because I am working on a PC, these instructions are tailored for Windows 11, but you would follow a similar process for other operating systems too.
Overview of the Steps to Upgrade to DaVinici Resolve 18
Below are the steps at the most basic level. I go further in depth for each step later in the article.
- Back up your project database.
- Load up DaVinci Resolve and check for updates.
- Download the update file.
- Install the downloaded file.
- Upgrade your project data base to the new version.
Now, let me go more in depth for each step.
How to Update to DaVinci Resolve 18 – In Depth Instructions
Back Up Your Project Database
The first thing you want to do is back up your current projects database. There is a tab for this, but mine was hidden.
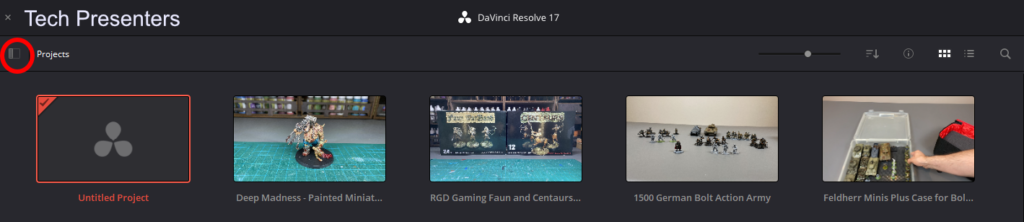
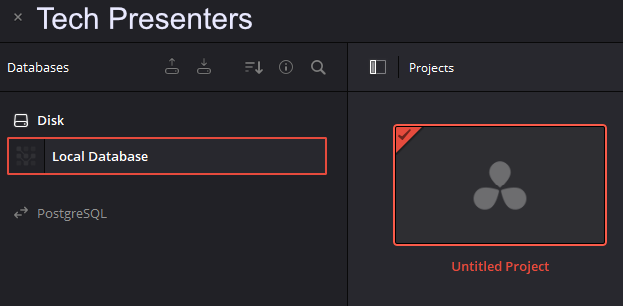
From the menu above, I selected my project database and then clicked on the icon that looks like a hard-drive with the up arrow on it. That icon is right across from the word “Databases” at the top of the image.
You will now get the option to choose where to place the file.

Check for DaVinci Resolve Updates
Once I backed up the project database, I moved along to the next step. Specifically, I loaded up DaVinci Resolve and checked for the updates.
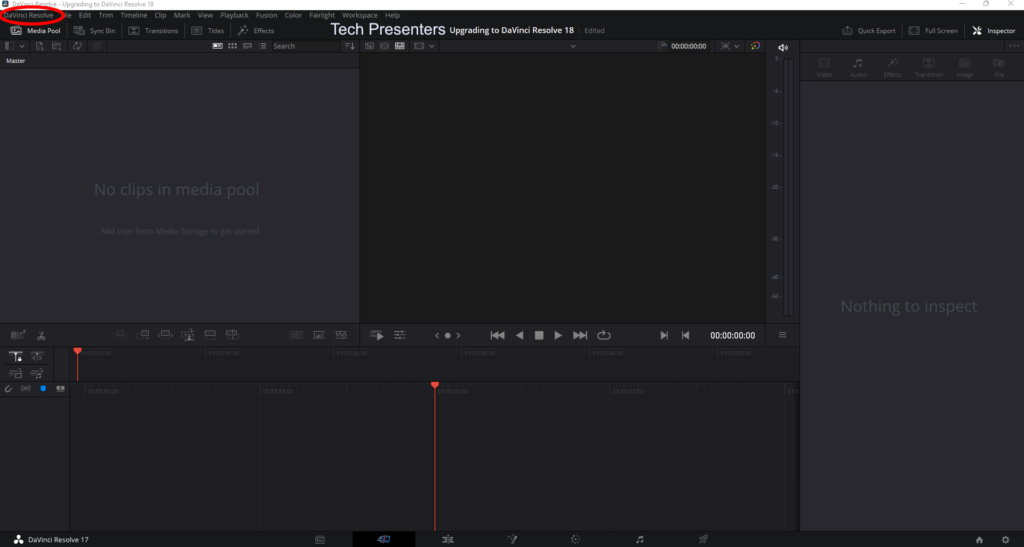
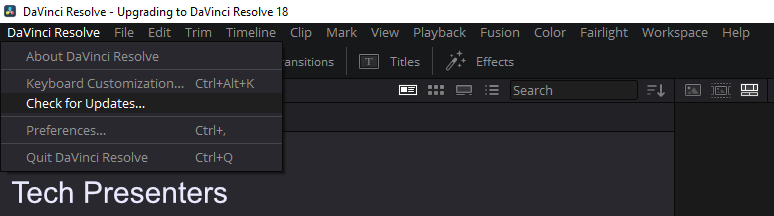
Download the New File
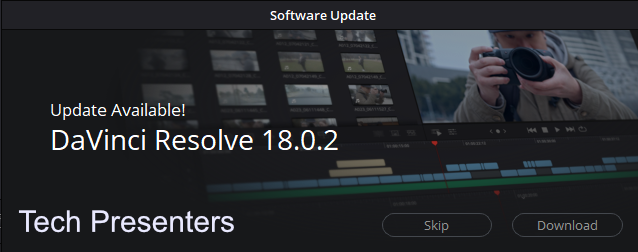
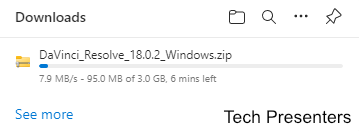
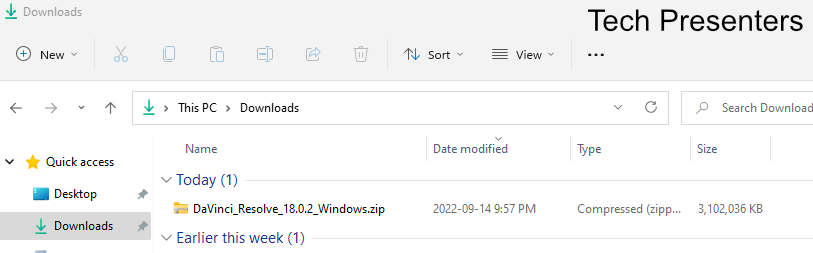
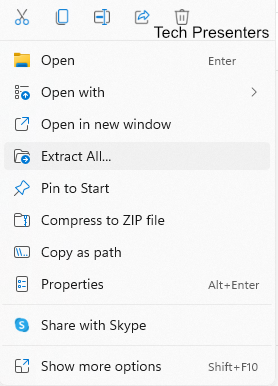
Install the DaVinci Resolve Update
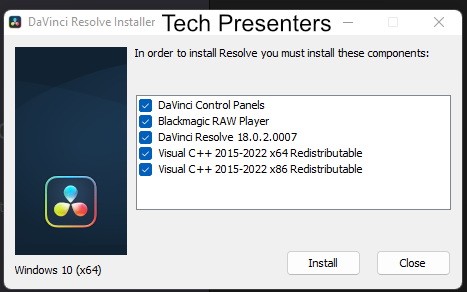
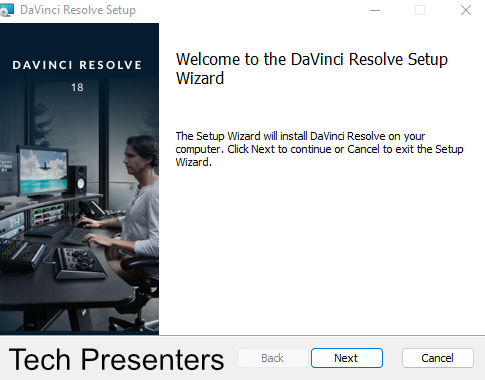
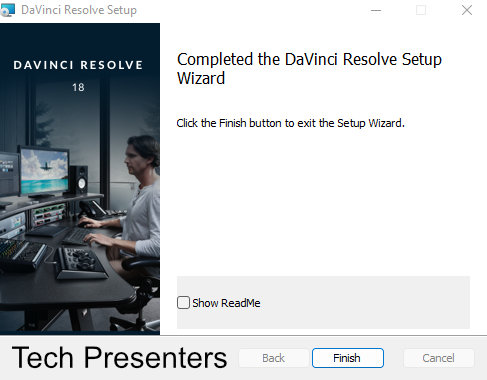
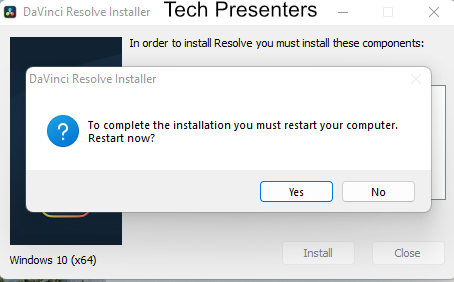
Once the computer restarts. Open up DaVinci Resolve again. This time you will get a prompt to back up your project databases if you haven’t already. To proceed, you will need to upgrade the project library.
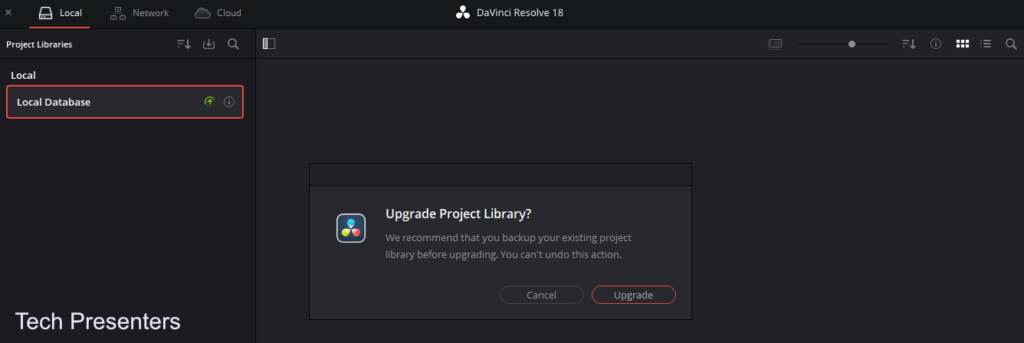
Once you finish this step, you will be operating with the newest version of DaVinci Resolve.
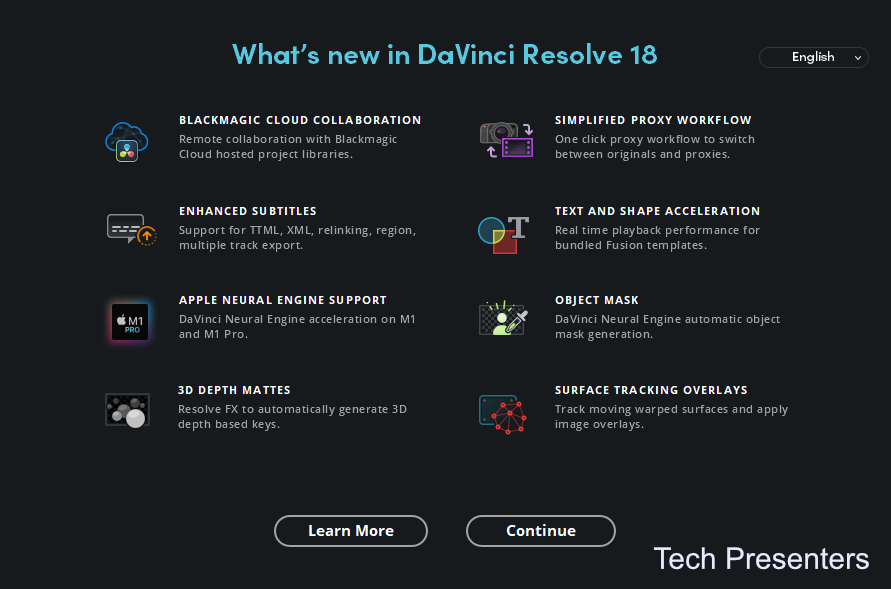
Bringing it Together…
In this article, we discussed how to update to DaVinci Resolve 18. If you don’t have the program already, I also gave you the product page link so you can go and download a copy for yourself. Again, the free version is great and if you like it, you can get the paid version futher down the road.
If you are currious about other free video editors out there, I have an article where I talk about five different free editors. This one is by far the best once you learn how to use it.
Until next time, Happy Presenting Everyone!!!
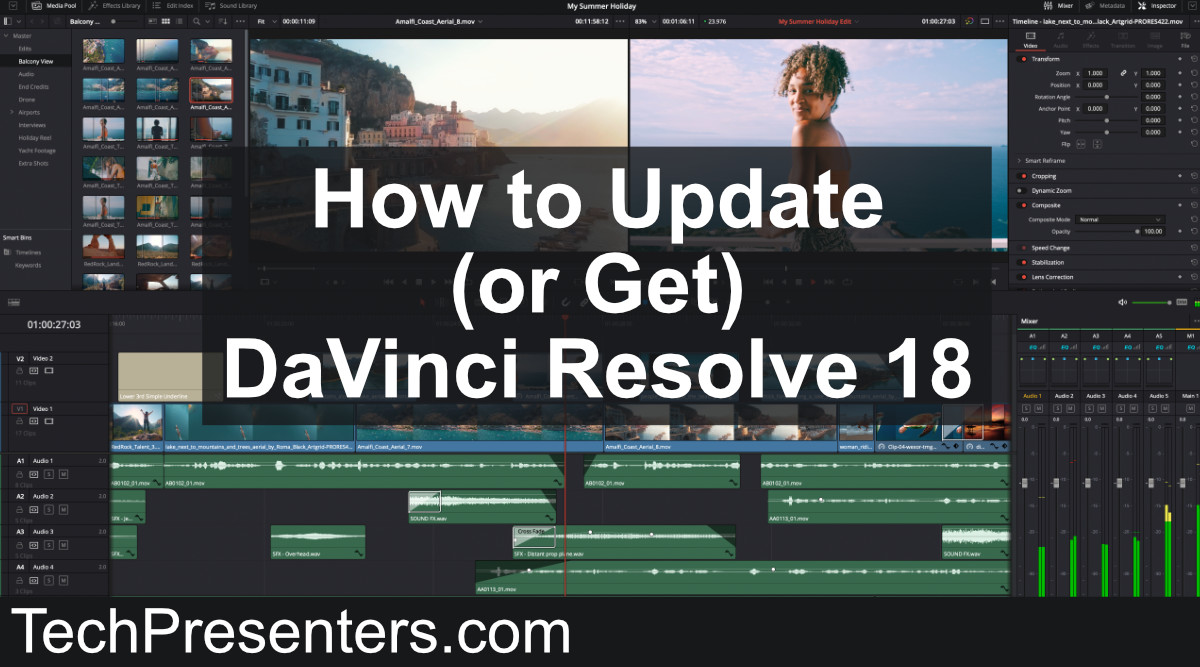
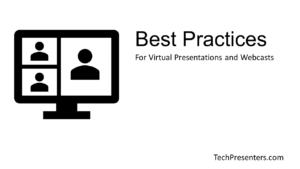


Pingback: Impromptu Voiceover Booth with Cigar Box Battle in 2022 - Must Contain Minis