If you are more advanced or intermediate level user of Audacity and are wondering about improving your voiceover, then this post is for you. In this quick article, I link to other posts on this site that will help you improve your voiceover recordings.
In my last post, I went over the basics of how to improve your voiceovers in Audacity. Here, I will go over the basics again very quickly, but I will also introduce two more advanced effects that you can use in Audacity. These can help in improving your voiceovers. Those two Effects added to this article are the Compressor and the Filter Curve. On top of introducing these two new effects, I also go over the order in which I would recommend you running them. Finally I give you the reason for the order and talk about which Effects I currently use for my voiceovers.
The articles I link to provide great little tips if you are doing YouTube videos or other small projects where you just need a clear voiceover. My hope is that you find this article useful in finding the information that you need for improving your voiceover.
Now, let’s get into it.
What you Should Already Know – The Basics
By the time you come to this article, I expect that you already know a few things about working in Audacity. In case you don’t, or want easy reference to look back, I link to my earlier posts about some Audacity basics below.
The images below also act as links in case you want to check out the related articles. After we go over these quick basics, I am going to move on to the more advanced Effects that I mentioned earlier.
The first skill you need is simply to be able to make a recording in Audacity.
After you make the recording, knowing how to reduce background noise and “normalizing” the audio are Audacity Effects that I recommend beginners to learn. These ones are fairly simple to use.
After you know these basics, you can move on to some of the more complex Effects in Audacity. Personally, I find the Compressor and Filter Curve EQ Effects extremely useful. Let’s move onto them now.
More Advanced Effects – Compressor and Filter Curve EQ
Once you are comfortable with reducing the Noise Reduction and Normalize filters, you can move on to these effects. Both Compressor and the Filter Curve have their uses.
The Filter Curve EQ Effect allows you to change the amplification of certain frequencies graphically. In my article about the Filter Curve, I go right into how to use it, the settings I like to use and even a handy list of what each frequency range does.

The other more advanced Effect that I like to work with is the Compressor. This Effect is going to go through your audio and alter all of your loudest points of your recording and bring them more in line with the quieter parts of your recording. This can help in many ways. I use it to make my voice have less dynamic range for when I want voiceovers at a constant volume. You can also use it to make people who are further away from the microphone sound louder than they did before. The effect does this by reducing the volume of the louder person. In effect, you make them sound closer together.
In my article about the Compressor, I talk about the settings that I like to use and provide and except from Audacity’s online manual of what each item does. You have to be careful with these settings as they can make some big changes. I recommend that you make a backup file before you start working with this one for your first time.
In using these two more advanced Effects along with the two others I mentioned earlier, you should be able to make some great recordings even if you are using a more affordable microphone. That was actually my initial use for these in Audacity.
Now, let me tell you the order in which I would recommend you use these filters.
My Recommendations – What Order You Should Apply Audacity Effects for Improving Your Voiceover
In terms of order to apply these Effects, I recommend that you follow the list below…
- Record your audio
- Run the Noise Reduction Effect
- Apply the Filter Curve EQ Effect
- Run the Compressor Effect
- Run the Normalize Effect
The reason I would the effects in this order is because of how they affect your audio file. The Noise Reduction Effect is going to remove noise of a certain volume and frequency from your recording. The Filter Curve EQ will then change all the remaining sound at the frequencies to which you apply it. When you do this EQ boost, you want to make sure that none of your sound goes above zero. If it does, undo and Normalize the sound down to a lower overall volume before applying the Filter Curve EQ Effect.
After applying the Filter Curve EQ, I like to apply the Compressor. The reason I do this after the Filter Curve is because after running the EQ Effect, all of the frequencies have been altered to my final desired state. This means that my highs and lows will not change any further with Effects after the Compressor.
Finally, I run Normalize Effect. You can normalize the Audio automatically in the Compressor, but I like to do this manually afterwards. I like to set the Normalize value to -1 dB. I prefer -1 dB over 0 dB because it gives just a little more headroom before any audio clips. When digital audio hits zero, often you will hear a clipping effect.
If you are sending your audio off to a client or broadcast station, they might have their own levels that they would like the audio to Normalized to instead of -1 dB.
Now, let me tell you which effects I currently use and why.
Improving Your Voiceover – What Effects Do I Use?
My primary use of Audacity right now is to make narration voiceovers for faceless YouTube videos. When I use using a more affordable microphone (specifically a gamers headset), I used all of the effects above in the order outlined to make my audio sound better. You can only do so much with a cheap microphone, but if you know what you are doing, you can improve the quality of your product even with subpar tools.
Since buying an improved microphone (more about that in a future post), I actually use the same effects that I recommend to beginners. That is the Noise Reduction and Normalize Effects. The reason for this is because my more enhanced microphone actually does some EQ and compressor work for me. As such, I no longer need to run the Filter Curve EQ or Compressor Effects while improving my voiceover in Audacity.
Knowing about (and knowing how to use) the Compressor and Filter Curve EQ Effects is certainly a great tool to keep in the back pocket of anyone doing digital voiceovers. My new microphone still catches background noise and I generally record around -20 dB. Because of this, I still use Normalize and Noise Reduction even though I have a better microphone.
Now, let’s close this article.
Bringing it Together…
In using the four effects listed above, you can greatly enhance any voiceover files. I personally use these settings while making voiceovers for faceless hobby videos on YouTube. Perhaps that is your end goal, or maybe you have a different destination in mind.
Regardless, I hope that you found this article useful. If you did, please share it around and tell your friends about this website.
Until next time, Happy Presenting Everyone!!!
Audacity® software is copyright © 1999-2021 Audacity Team.
Web site: https://audacityteam.org/. It is free software
distributed under the terms of the GNU General Public License.
The name Audacity® is a registered trademark.
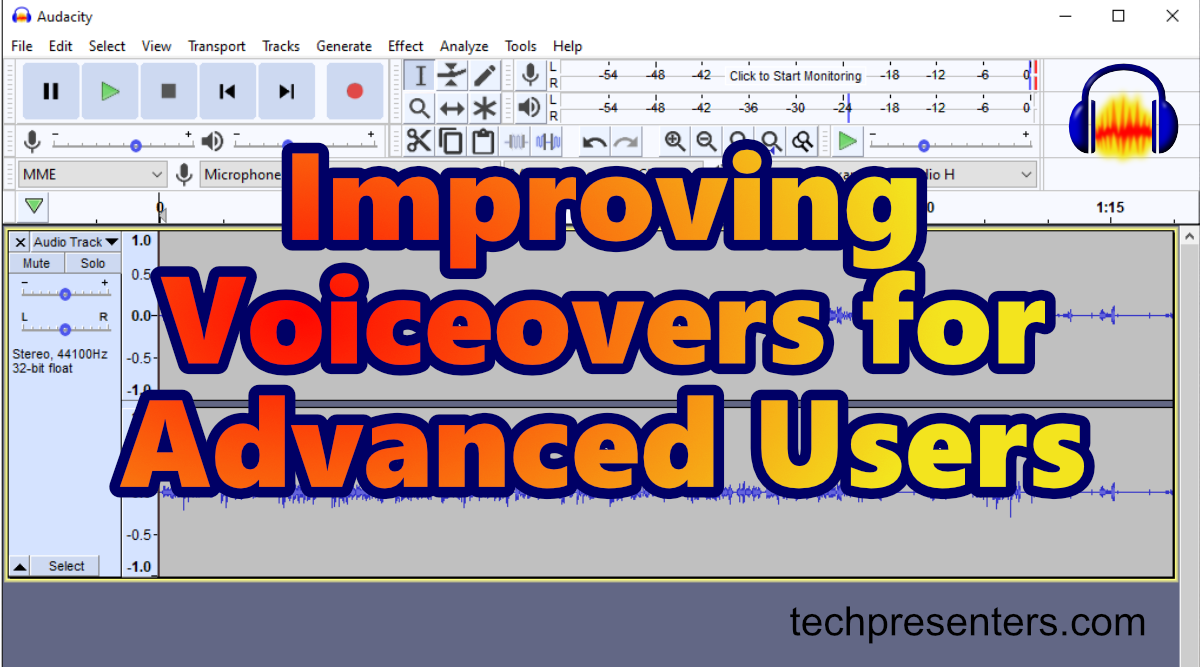
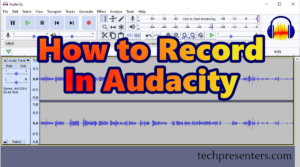

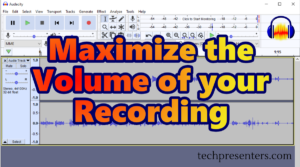


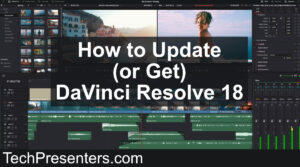

Pingback: Improving Your Voiceover in Audacity for Beginners - Tech Presenters
Pingback: Research for a Brand New Content Creation Laptop - Tech Presenters