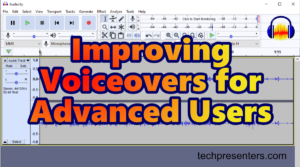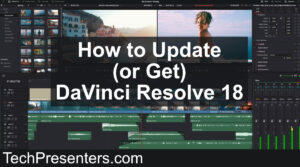In this post, we quickly talk about how to remove background noise in Audacity.
In my previous post, I went over how to record in Audacity. With this one, I go quickly over how I start cleaning up my audio. The trick that you will learn in this post is extremely quick and effective at removing general room noise and other constant sounds in the background. I actually used this one a lot back when I was using an affordable gamers headset for my voiceovers. The Effect we are using today is called “Noise Reduction.”
Without further ado, lets get into it!
How to remove background noise in audacity?
Generally before the edits (but sometimes after), I run a filter to reduce the background noise from my recordings. Usually, this works well enough to completely remove any “hiss” or room noise that I have in my recording. Let me show you how to use the Noise Reduction Filter.
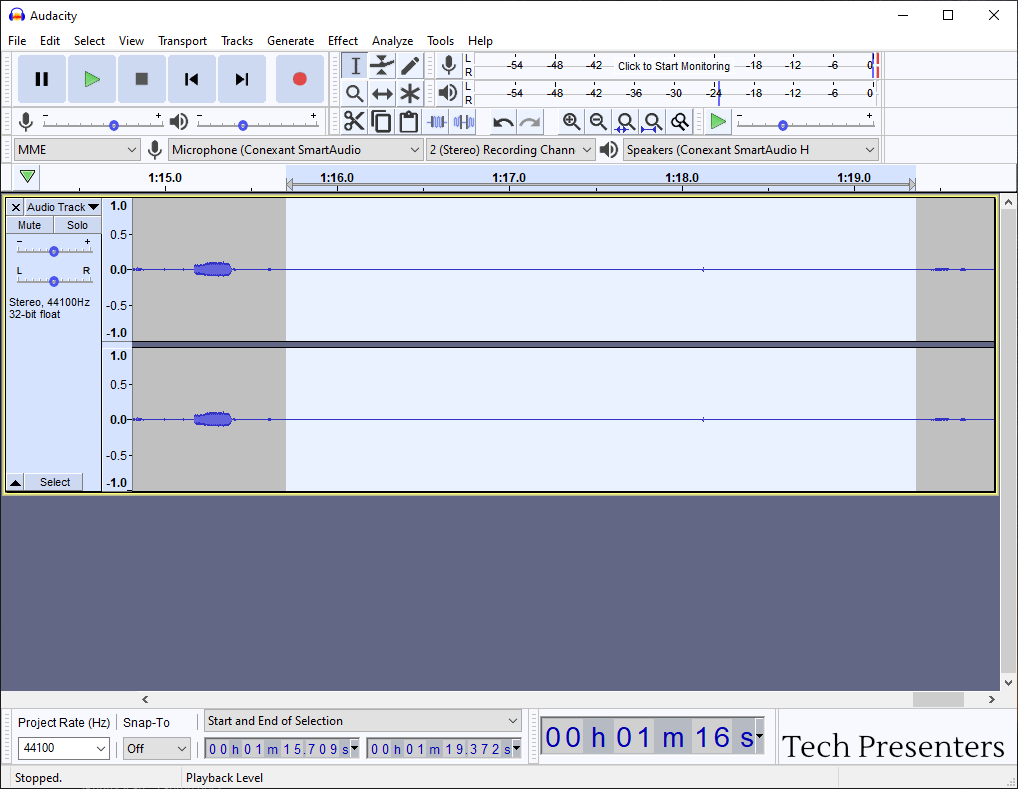
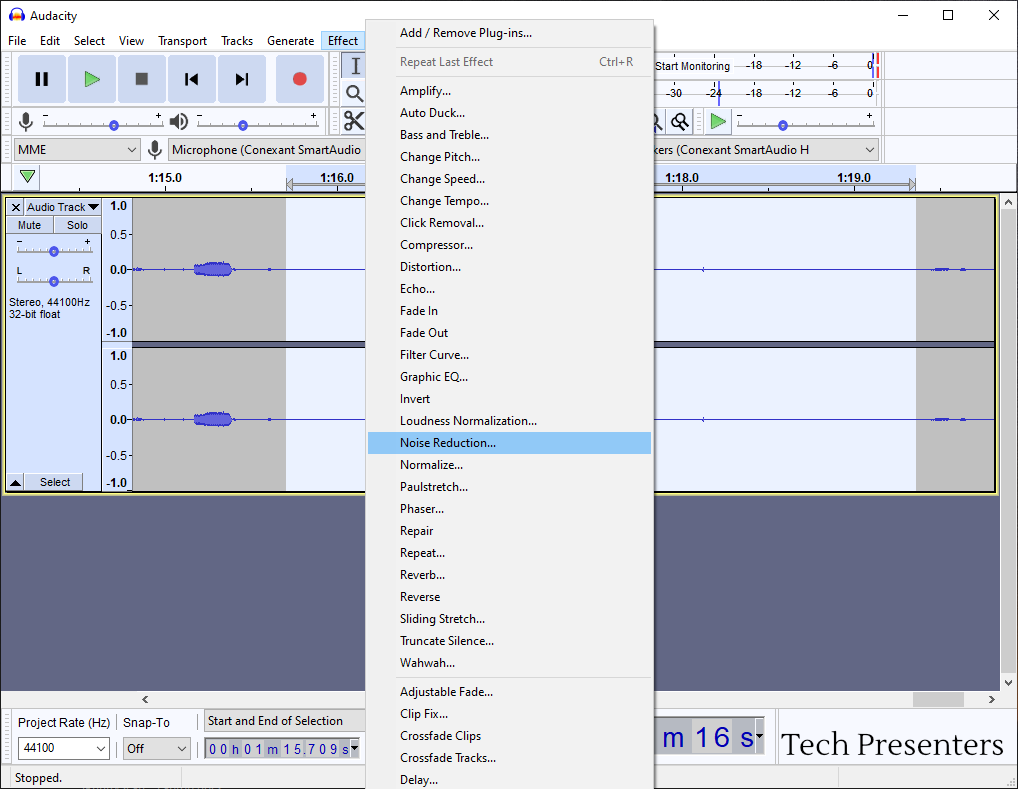
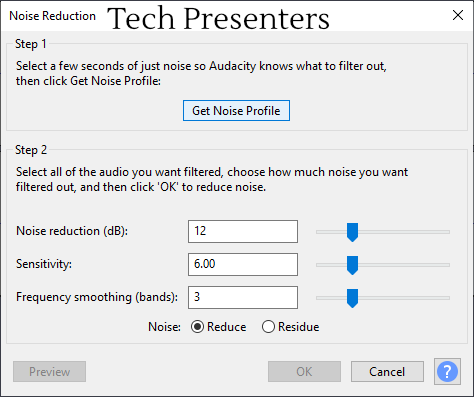
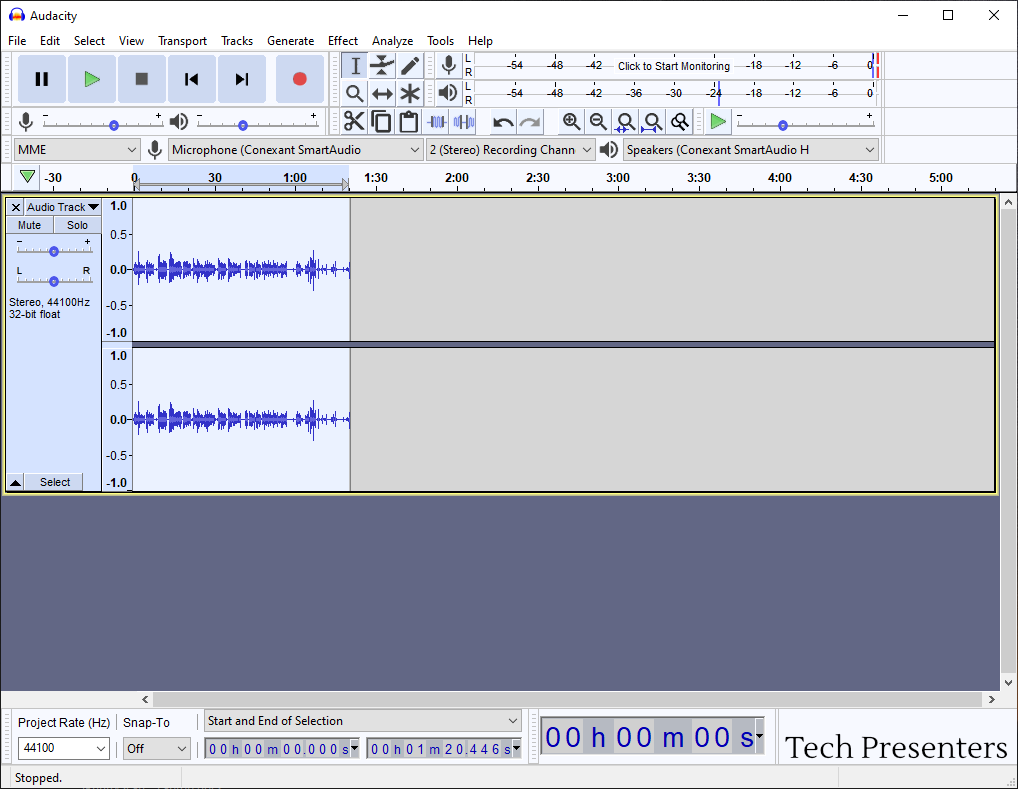
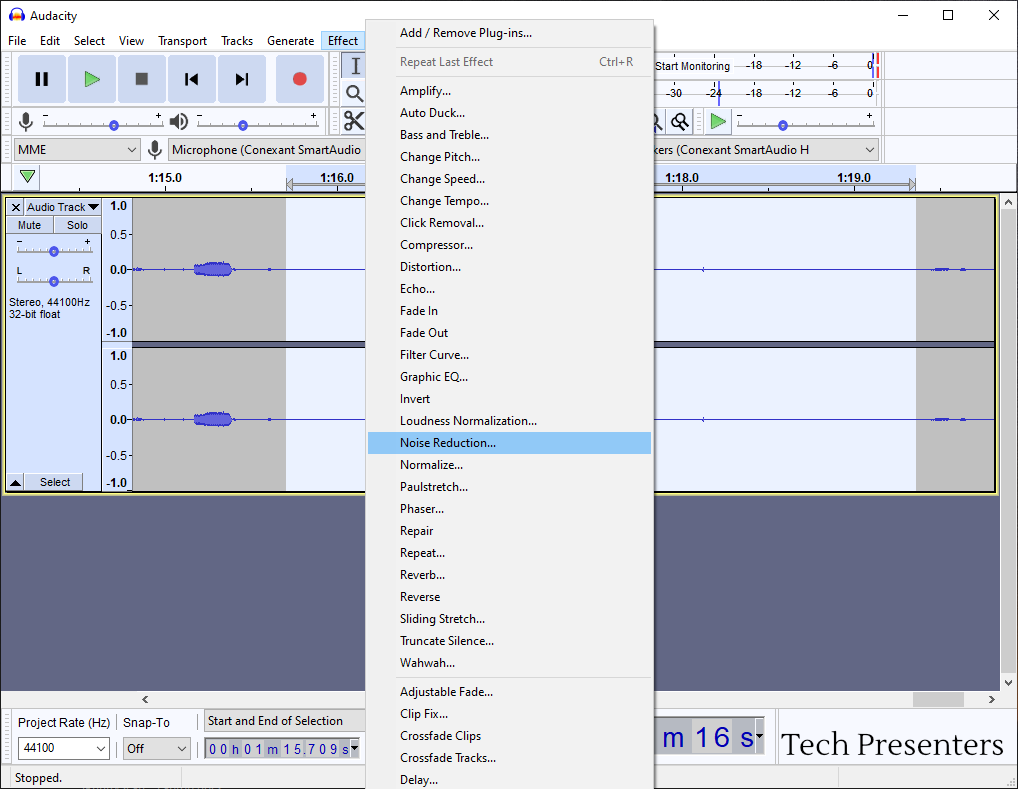
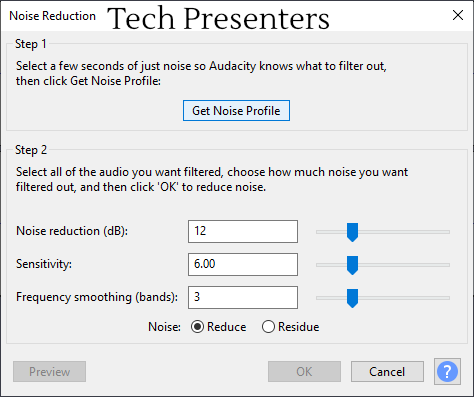
The steps above are what I follow to get rid of those unwanted background sounds that I get when using a cheap microphone. This includes general room hiss and other background sounds too.
Recommended Next Articles
After reading this article, I have a few suggested posts for your next read. For this one, the next article that I recommend is How to Maximize the Volume of your Recording. In this article, I go over the Normalize Effect.
I also have two round up articles with links to multiple posts that will help you in Audacity. One is meant for beginners and the other is meant for more advanced users. You can get to them with the links above or by clicking on the pictures below.
Now, let’s finish up this article.
Bringing it Together…
Hopefully this tip about Audacity’s Noise Reduction Effect helps you out. I use it quite a bit myself. Especially when I was working with a more inexpensive microphone for my voice overs.
If you have more extreme background noise, you may have too look at other effects and tools to try to minimize that. It is always easiest to work with good sound to start rather than fixing it in post. If you have an inexpensive microphone or some room noise, this Audacity effect may help eliminate the noise out of your recording.
Once you are done this step, you could call it a day, or continue down the road of improving your voice over recording. The next step I recommend for perfecting your audio depends on your abilities. If you are a beginner (or someone who wants to get the sound done quickly), I recommend that you normalize your audio as your final step. If you are more advanced (or comfortable), I will talk about compressors and the Filter Curve EQ in future posts.
Until next time, Happy Presenting Everyone!!!
Audacity® software is copyright © 1999-2021 Audacity Team.
Web site: https://audacityteam.org/. It is free software distributed under the terms of the GNU General Public License.
The name Audacity® is a registered trademark.
I used version 2.4.2 for the screen shots in this post, but the newest version looks and works the same.